Getting started
Connecting Difference in devicesAccessoriesTouchMe
First stepsTuning ObjectsPlaytron
GroundingPhysicsObjectsNew devices
BiotronOrbitaSynths & Software
OnlineAbletonDAW’sMobileHardwareTroubleshooting
PurchasePlaytronTouchMeSynthsFirstly, thank you for your patience! This is work-in-progress manual. Secondly, contact me on WhatsApp, iMessage on +351 937 910 673 📞 , I’ll guide you through anything that is unclear.
1. Update firmware for the first time 👩🏼💻
First, you need to update your firmware to the latest version to hear the most recent compositions we’ve created for you. See the steps below and the additional video explanation, relevant only during first update. You can use patches instead of alligator clips, they act the same.
1.1 Connect two small contacts (you can use a paper-clip instead of a cable) on Biotron, to turn it into a USB memory drive named RPI-RP2. You can use a small cable, hairpin, and paper clip for it.
1.2. Go to https://playtronica.github.io/WebMidiVue/#/biotron and click on the blue button “Update firmware.” Make sure you’re using Google Chrome browser!
1.3 File download would start, drag and drop the file to “RPI-RP2” drive, it will disconnect itself… Done ✅ Now, you can re-connect the device and it will be recognized as a MIDI device Biotron in your DAW or synth! It would not be seen as a drive anymore, only as a MIDI device.
FAQ
No need to connect two small contacts after your first update! We have found a way to make it smooth 🤗
2. Connect to synth and listen to sounds 🔊 🪴
And here is our user’s explanation:
Biotron is a MIDI device with two MIDI channels (Ch1, Ch2) —one from the ‘plant sensor’ and another from a ‘light sensor’. You can connect it to any DAW^ iOS music app that supports MIDI or online synth from https://synth.playtronica.com/ using Chrome.
Important advice
- Move away (at least 1 meter) from the plant and device for 30 seconds after connection, you would see green light blinking ❇️ and the device would give out 2 high pitched notes.. The device needs to be calibrated. If you don’t do that, the musical range of the device will be limited. As soon as the device slowly pulsates 🟢 with green light, the calibration is done.
- Make sure cables do not cross each other
- Try to place your computer, phone, and other appliances as far as possible from Bitron and its contacts
Choosing the plant and connection
Button on the device

When you press on the fingerprint button, you move through
- Mute Channel 1
- Mute Channel 2
- Mute both Channels
- Both Channels on
Mitohondira buttons (one with lights under them)
- Top — change the scale — move between various scales
- Bottom —‘ Same note’ — Enabling and adjusting the parameters of this function will transform Biotron's continuous sound into a sound that responsively changes under manual human control.
Tell us if you have ideas for other uses of the buttons on manirko@playtronica.com
3. Experiment with web settings
At https://playtronica.github.io/WebMidiVue/#/biotron you can change settings of the device. Make sure you ‘send’ them to the device using blue button.

Make sure you ask as questions about these settings, we’ll update this manual!
Upload our presets
4. Play!
- move your hands around the pant
- experiment with shadow and light around the device
- leave the plant alone for half an hour, hear it play by itself (our favourite)
Common issues
FAQ
Troubleshooting
Opensource
The firmware is open on GitHub, feel free to edit and make sure you contact us if you have any questions regarding the code - 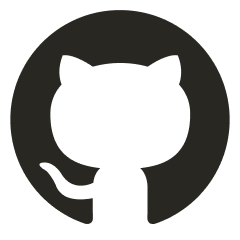 Embed GitHub
Embed GitHub
Videos of the device being used
← Previous
AccessoriesNext →
Tuning